 使用無線LAN時找不到印表機
使用無線LAN時找不到印表機

-
檢查1 確保印表機電源已開啟。
-
檢查2 LCD螢幕上是否顯示
 圖示?
圖示?如果未顯示圖示,請選擇裝置設定(Device settings)下LAN設定(LAN settings)中變更LAN(Change LAN)的無線LAN(Wireless LAN)。
-
檢查3 如果印表機透過USB電纜線暫時連接到電腦,確保已正確連接USB電纜線。
如果透過USB連接設定無線LAN連接或變更無線LAN設定,請按照以下圖示使用USB電纜線連接印表機和電腦。 USB連接埠位於印表機側面。
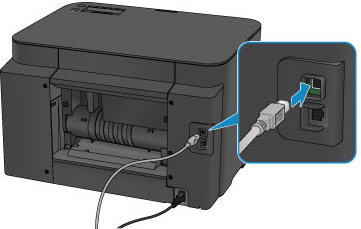
-
檢查4 確保印表機設定已完成。
否則,請執行設定。
-
對於Windows:
使用安裝光碟或按照Canon網站上的說明操作。
-
對於Mac OS:
按照Canon網站上的說明操作。
-
-
檢查5 再次搜尋印表機。
-
對於Windows:
-
對於Mac OS:
-
-
檢查6 確保印表機和無線路由器的網路設定相符。
確保印表機的網路設定(例如無線路由器名稱、SSID、網路金鑰等)與無線路由器的設定相同。
要檢查無線路由器的設定,請參閱其隨附的說明手冊或聯絡其製造商。
要檢查印表機目前的網路設定,請列印出網路設定資訊。
如果印表機的網路設定不符合無線路由器的網路設定,請變更印表機的網路設定,以符合無線路由器的網路設定。
-
檢查7 確保印表機放置在無線路由器附近。
請將無線路由器和印表機放在兩者之間沒有障礙物的地方。 介於不同房間或樓層的無線通訊通常不佳。 包含金屬或混凝土的建築材料可能會妨礙無線通訊。 如果由於牆壁而使印表機無法透過無線LAN與電腦通訊,請將印表機和電腦放置在同一房間。
此外,如果附近放置有發出與無線路由器相同頻率頻寬之無線電波的裝置(例如,微波爐),則可能會造成干擾。 將無線路由器放置於儘量遠離干擾源的位置。
-
檢查8 確保無線訊號較強。 監控訊號狀態並根據需要移動印表機和無線路由器。
要檢查無線電狀態,
-
檢查9 確保電腦已連接到無線路由器。
關於如何檢查電腦設定或連接狀態的更多資訊,請參見電腦的說明手冊或聯絡其製造商。
-
檢查10 確保在印表機驅動程式內容對話方塊的連接埠(Ports)標籤中選擇了啟用雙向支援功能(Enable bidirectional support)。(Windows)
-
檢查11 確保安全性軟體的防火牆已關閉。
如果已開啟安全性軟體的防火牆,則可能顯示Canon軟體正在嘗試存取網路的警示訊息。 如果該警示訊息出現,將安全性軟體設定為永遠允許存取。
如果正在使用任何切換網路環境的程式,請檢查其設定。 某些程式會預設使用防火牆。
-
檢查12 如果印表機透過LAN連接至AirPort基地台,請使用英數字元作為網路識別元(SSID)。(Mac OS)
如果問題仍未解決,請重新進行設定。
-
對於Windows:
使用安裝光碟或按照Canon網站上的說明操作。
-
對於Mac OS:
按照Canon網站上的說明操作。

